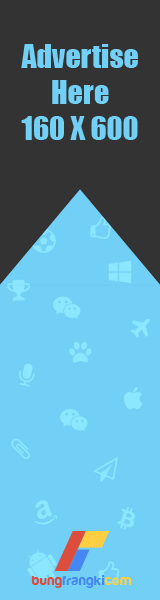Sejak AutoCAD 2007, Autodesk mengubah render engine AutoCAD dari scanlines menjadi mental ray, render engine yang juga digunakan 3Ds Max. Mental ray mampu memberikan hasil rendering yang sangat realistis. Saya akan mencoba menjabarkan langkah-langkah yang biasa saya lakukan saat merender. Mungkin alur yang saya lakukan sedikit berbeda dengan cara yang biasa dilakukan rekan-rekan sewaktu merender. Kalau dirasa kurang efektif, mohon masukkannya :) Saya akan mencoba merender dengan menggunakan cahaya matahari saja, tanpa menggunakan lighting tambahan.Rendering banyak mengadopsi konsep fotografi. Termasuk dalam lighting. Di fotografi, lighting adalah segalanya, sampai-sampai fotografi dikenal sebagai seni melukis dengan cahaya. Salah satu pengujian kalkulasi lighting di rendering yang terkenal adalah cornell box. Untuk cahaya matahari, umumnya efek lighting terbaik dicapai pada pagi hari (07.00 – 09.00) dan sore hari (15.00 – 17.00). Pada jam-jam ini, cahaya matahari memberikan exposure dan efek kedalaman yang optimal.
Salah satu hal yang paling menyebalkan dalam rendering adalah waktu rendering yang sangat lama. Kalau kita masih punya komputer tua, tentunya hal ini bisa bikin frustasi. Untuk mengakali ini, saya akan melakukan setting step-by-step dalam merender. Yaitu lighting, baru material. Untuk mengatur lighting di rendering, saya menggunakan satu material global dengan warna putih. Hal ini membuat trial n error saat mengatur lighting lebih cepat. Berbeda kalau kita sudah menset material, terutama kalau kita punya banyak material yang punya sifat memantulkan cahaya (shininess). Material kaca yang transparan, dapat dihide terlebih dahulu. Jangan terburu-buru ingin memperoleh hasil yang langsung jadi.
Pertama, saya mengubah lokasi menjadi kota Jakarta pada properti _GEOGRAPHICLOCATION. Meski ini optional, saya lebih suka mengubahnya, karena arah cahaya matahari lebih mudah saya prediksi. Hal ini tidak akan sama kalau saya set lokasinya di Amerika, misalnya.
Kedua, saya mengaktifkan matahari pada properti _SUNPROPERTIES. Pada bagian general, saya aktifkan status menjadi on. Pada bagian sky properties, status saya aktifkan menjadi sky background and illumination. Pada bagian sun angle calculator, saya ubah propertinya menjadi jam 4.30 PM.
Ketiga, saya akan menguji model saya dengan kualitas low. Bukalah advanced render settings dengan command _RPREF. Ubahlah predefined setting menjadi low. Pada bagian indirect illumination, aktifkan global illumination (GI) dengan mengklik icon lampu yang mati di sebelahnya.
Cobalah uji hasilnya dengan command RENDER. Kita akan melihat secara kasar bagaimana kalkulasi cahaya dilakukan AutoCAD. Pada saat inilah kesempatan anda, untuk mengubah lighting atau model anda kalau anda merasa ada yang belum pas. Tentunya anda dapat merasakan juga bahwa dengan kondisi ini rendering tidak butuh waktu lama.
 Keempat, setelah saya cukup yakin dengan lighting dan model saya, saya coba merender dengan high quality. Sekali lagi GI saya aktifkan. Kali ini, saya juga mematikan mode final gather. Saya render sekali lagi.
Keempat, setelah saya cukup yakin dengan lighting dan model saya, saya coba merender dengan high quality. Sekali lagi GI saya aktifkan. Kali ini, saya juga mematikan mode final gather. Saya render sekali lagi. Kelima, setelah saya yakin dengan hasil yang saya capai, saya aktifkan final gather dengan mengubahnya menjadi on. Final gather akan mengoptimalkan kalkulasi photon cahaya. Beberapa bagian yang tampak terlalu gelap akan dioptimalkan oleh option ini. Mirip dengan exposure di fotografi. Jangan aktifkan final gather, kecuali anda yakin akan merender untuk hasil terakhir. Final render membutuhkan waktu yang sangat lama untuk kalkulasi cahaya. Render sekali lagi.
Kelima, setelah saya yakin dengan hasil yang saya capai, saya aktifkan final gather dengan mengubahnya menjadi on. Final gather akan mengoptimalkan kalkulasi photon cahaya. Beberapa bagian yang tampak terlalu gelap akan dioptimalkan oleh option ini. Mirip dengan exposure di fotografi. Jangan aktifkan final gather, kecuali anda yakin akan merender untuk hasil terakhir. Final render membutuhkan waktu yang sangat lama untuk kalkulasi cahaya. Render sekali lagi. Keenam, ini optional, saya mengubah brightness, contrast serta color temperatur. Hasil akhir akan seperti ini. Tentu saja anda dapat mengutak-atik setting render untuk memperoleh hasil yang sama. Kalau ingin membuat animasi, tentu tidak ada pilihan lain untuk itu. Tapi untuk still image, kita dapat memperoleh hasil yang sama dengan lebih cepat dengan image editor. Di sini saya menggunakan Microsoft Office Picture Manager.
Keenam, ini optional, saya mengubah brightness, contrast serta color temperatur. Hasil akhir akan seperti ini. Tentu saja anda dapat mengutak-atik setting render untuk memperoleh hasil yang sama. Kalau ingin membuat animasi, tentu tidak ada pilihan lain untuk itu. Tapi untuk still image, kita dapat memperoleh hasil yang sama dengan lebih cepat dengan image editor. Di sini saya menggunakan Microsoft Office Picture Manager.
Ketujuh, kalau sudah puas dengan pengaturan lighting kita, kita dapat masuk ke langkah berikutnya… mengatur material. Untuk panduan membuat material dapat dilihat disini. Bagi yang ingin mencoba-coba, bisa download file DWG ini, jika tidak memiliki model untuk mencoba.
Sumber : http://tentangcad.com
Advertisement